

専用のスクレーバーも購入して・・今朝起き抜けに増設完了です(笑)
やっぱり専用のものは mini の大きさにぴったりなのでやりやすかった
・・ちゅうか、これしか使ってないので他のものとは比較出来ないです
ねっ(笑)上のカバーが外れると・・アンテナ3つとねじ4本を外して
目的の Memory が見えるので、Memory はいつもの様に交換します。


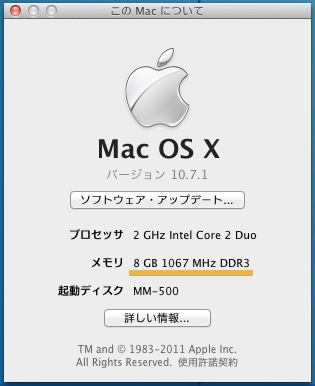
Memory を止めているツメの様な金属が案外曲がりやすくてびっくり
でしたが・・(笑)元通りにまっすぐに直して・・大丈夫でした(爆)
元通りにカバーをする前に1度繋いでみてちゃんと起動するかどうか
確認し・・それでOKだったら、ちゃんとカバーを戻します(^^)
HDD 500GB Memory 4GB にするのは通販で購入する時にやっても
らったのですが・・今度は HDD の換装に、時間が出来たら挑戦した
いと思ってます・・。
あっ、そだそだ 大っきなボタン電池も入ってましたが・・あれは??
何に使ってるのかな〜(笑)あの電池も交換した方がいいのかな〜
(電池は「CR2032」っぽい。)
002300mini: 2011年8月アーカイブ

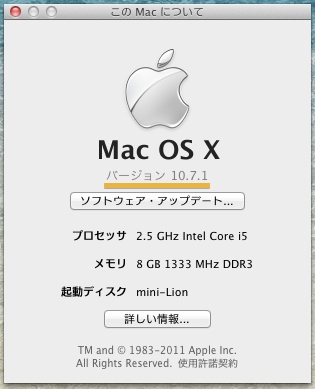
朝早くリリースされました(^^) ということで Mac mini(Mid 2011)も
MacBook Air(Mid 2011)も早速アップデートしましたです。MacBook
3号(Mid 2010)は 10.7.2 に上げていたので、10.7 に戻して 10.7.1
にアップしてみましたが・・up は出来るものの、なぜかプレビューがク
ラッシュしてしまう様になったので・・また 10.7.2 にしました。(プレ
ビューのクラッシュはなくなったです・・。)
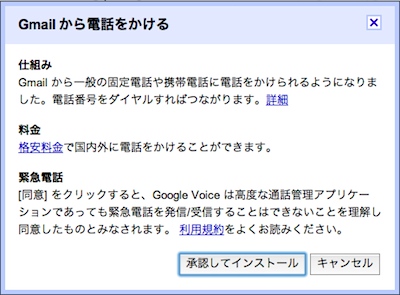
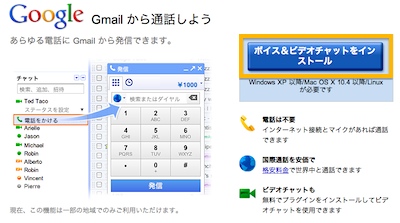
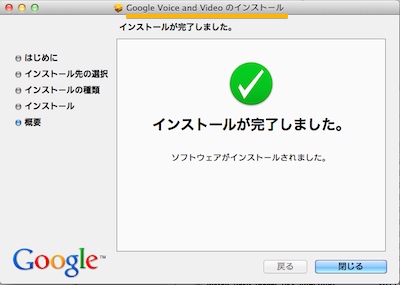
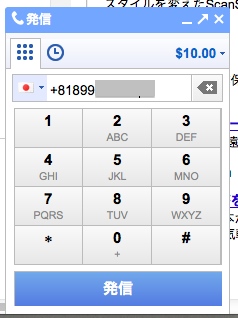
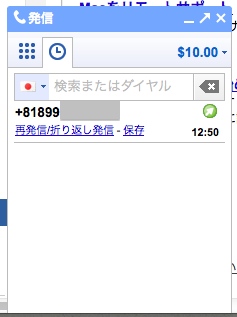
これも昨日のことですが・・Gmail のサイトから電話がかけられる様に
なりました。国際電話になりますが・・自宅・固定電話に試しにかけて
みたら繋がりました。通話料+接続料になりますが・・。昨日は Google
Checkout にチャージして(日本からだと先にチャージしてないとダメ
みたいです・・)呼び出し音がするのを確認して切っちゃったので通話
料はかかりませんでしたです(爆)
昨日は・・他にも Mac mini 回りのいろんな機器の置き方を変えてみた
り(キッチン用のお皿などを重ねるアルミ製の棚を使って3段に・・
AirMac Exthreme や Mac mini 新旧を並べてみたり・・したです。)
FireWire 800 で mini 同士を繋ぐと 旧 mini が外付け HDD として表
示される様にはなりましたね〜(^^)
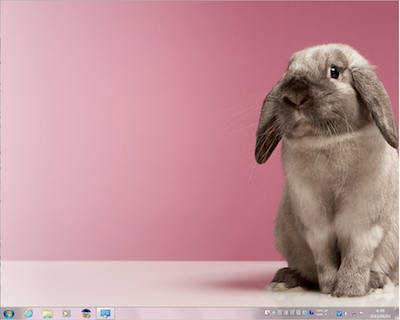
やっと、今朝になって出来たので・・その手順などをメモしておきます(^^)
外付け HDD は起動ディスクとして起動可能なものを用意(古いものでは起
動可能な様にフォーマットしてあっても起動出来ない場合があります。)
1.mini の Lion 領域を外付け HDD に Backup としてコピーしておく。
2. 外付け HDD に SnowLeopard を用意する。なるべくデータや App が
あまり入ってないものがいいです。(コピーもすぐ終わって楽だし Win
....Clone 使った時のエラーも出にくい様な気がします・・。)
3. SnowLeopard の時に作ってた Boot Camp 領域を WinClone 2.2 で
バックアップ。2の SnowLeopard の Desktop にでもコピー。
4. mini の HDD をディスクユーティリティを使って「1パーティション」
にする。
5. 1パーティションになった HDD に SnowLeopard を復元する。
6. SnowLeopard を起動し、Boot Camp アシスタント App を起動。Boot
Camp 領域を作成する。(Backup を取った時のものより少し大きめに
作成)
7. WinClone を起動し・・先ほど作った Boot Camp 領域を指定して・・
Restore する。
8. Restore がエラーなく完了したら、SnowLeopard 領域に Lion の1で
作成したものをディスクユーティリティで復元する。Boot Camp 領域
は変更しないです。
9. Lion を起動・・Boot Camp アシスタント App を起動し、Windows 側
で使う Boot Camp ソフトをアシスタントの指示に従って USB メモリ
にコピーする。
10. Boot Camp 領域の Windows を起動。USB メモリから Boot Camp
....ソフトをインストールします。
SnowLeopard は 10.6.8 Windows は Windows 7 SP1(32 Bit)使用。外
付け HDD は LaCie LCH-MN2TU3 を使ったです。ついでに色々気付いたこ
とを書いておくと、今まで外付け HDD で Mac mini 2号・3号として使っ
てた IODATA 製 HDD は mini(Mid 2011)では認識されませんです(笑)
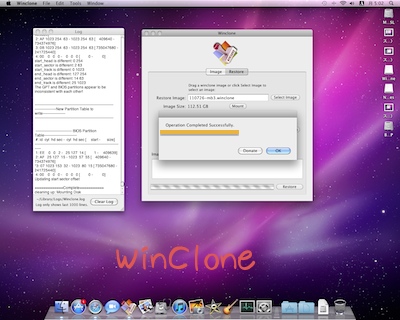
WinClone を使った復元なので・・Lion の HDD を SnowLeopard にする
必要があります。前もって、Boot Camp に Windows 7 をインストールし
て使っていた SnowLeopard 領域に WinClone で Backup を取っておき
ます。その状態の SnowLeopard 領域を 外付け HDD にコピー(ディスク
ユーティリティで「復元」)しておきます。
この外付け HDD には Mac mini の最初の Lion 領域も別のパーティション
にコピーしてあるので・・その Lion 領域から起動して、ディスクユーティ
リティを使って・・Mac mini の Lion 領域を「1パーティション」に切り
直し、そこにさきほど Backup を取った SnowLeopard 領域を「復元」し
ます。(これで・・Mac mini の HDD が SnowLeopard になりました。)
Boot Camp ユーティリティで Boot Camp 領域を作ったあと WinClone
で Boot Camp 領域を復元。そのあと Boot Camp の Windows 7 で起動
して Boot Camp のソフトをインストール。前回やった時はここソフトが
ちゃんとインストール出来なかったのですが・・今日はどうかな〜(笑)
もしかしたら・・Windows で起動する前に SnowLeopard のパーティシ
ョンを Lion にしておいた方が良いかもです・・。← ここまでが昨日の様
子ですね〜(笑)











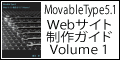

 RSS
RSS

Comments
そら [01/04 09:11]
◆ Apple TV 2G(iOS 4.4.4)を Seas0nPass で untethered 脱獄♪
mack1225go [01/02 12:45]
◆ redsn0w 0.9.10b1 で iOS 5.0.1 を untethered 脱獄♪
そら [12/29 01:17]
◆ redsn0w 0.9.10b1 で iOS 5.0.1 を untethered 脱獄♪
tak@ [12/28 21:31]
◆ Ac1dSn0w beta1 や Siri0us や・・(^^)
そら [11/30 06:04]
◆ Ac1dSn0w beta1 や Siri0us や・・(^^)
とーりすがり [11/30 00:04]
◆ Apple TV 2G(iOS 4.4.3)を Seas0nPass で脱獄してみた。
そら [11/29 15:10]