お約束通り・・VMware Tools のインストール方法についてです(^^)
取りあえず、screenshot だけですが・・。「仮想マシン」→「VMware
Tools のインストール」をクリックします。
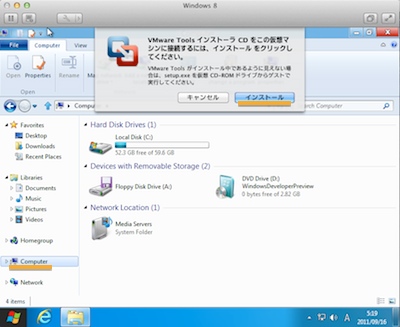
・・・・・・・・・・・・・・・↓
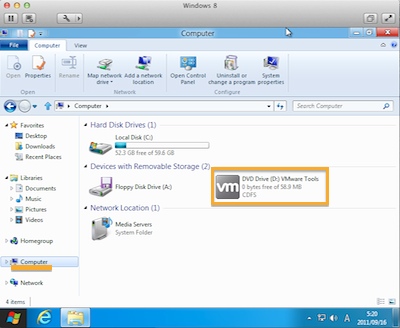
・・・・・・・・・・・・・・・↓
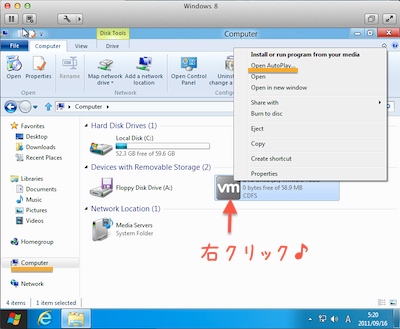
・・・・・・・・・・・・・・・↓
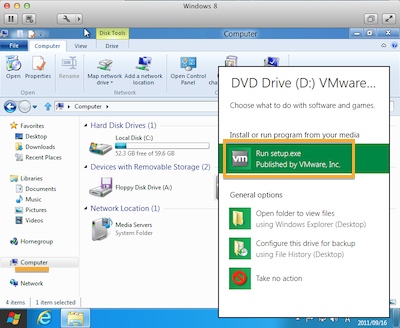
・・・・・・・・・・・・・・・↓
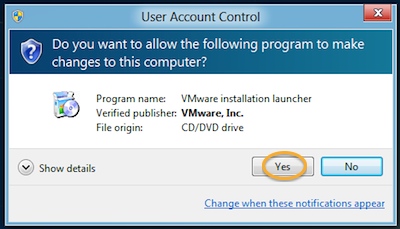
・・・・・・・・・・・・・・・↓
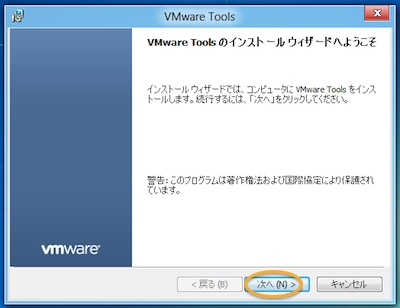
・・・・・・・・・・・・・・・↓

この Windows 8 を Fusion 4 の仮想マシンとしてのみ使う場合は「標準」
他の VMware でも仮想マシンを使う予定の場合は「完了」を選びます。
・・・・・・・・・・・・・・・↓
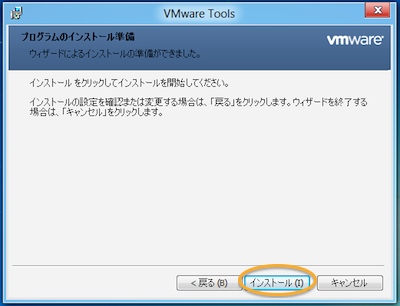
・・・・・・・・・・・・・・・↓
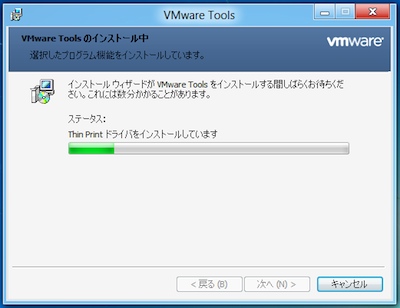
・・・・・・・・・・・・・・・↓
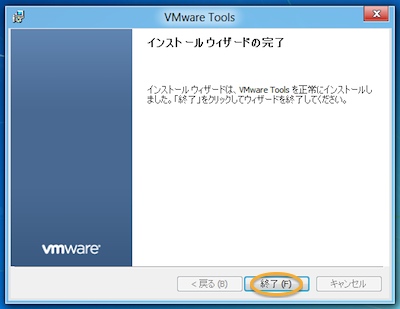
・・・・・・・・・・・・・・・↓
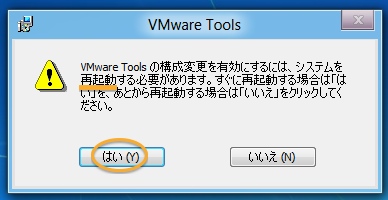
取りあえず、30日間無料で使える評価版を入れてみることにしました
です・・。で・・Lion がインストール出来るかどうかテストしてみた
ですね(笑)こちらの方は Parallels に軍配が(笑)Tool を入れると
ころでエラーが出ちゃいましたです。
続いて・・Windows 8 Developer Preview を。こちらは Fusion 4
の方が断然良かった(笑)Tool もちゃんと入りましたです。Fusion 4
本体のインストールは、DL した Fusion 4 dmg ファイルをダブルクリ
ックして・・指示に従ういつもの App のインストール方法と一緒です。
ということで、Fusion 4 をインストールし終わって 新しく Windows
8 の仮想マシンを作成するところから説明しますね(^^) 準備するのは
Parallels でも使った Windows Developer Preview の iso ファイル
です・・。
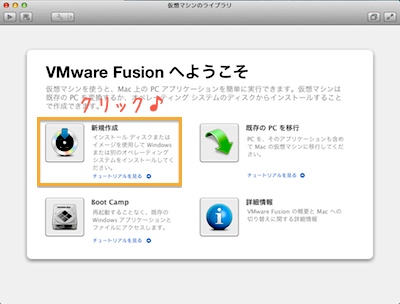
・・・・・・・・・・・・・・・↓
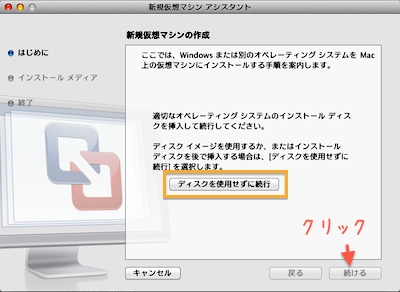
・・・・・・・・・・・・・・・↓
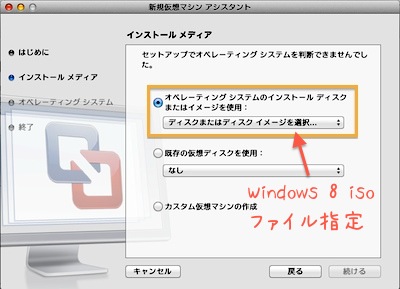
・・・・・・・・・・・・・・・↓
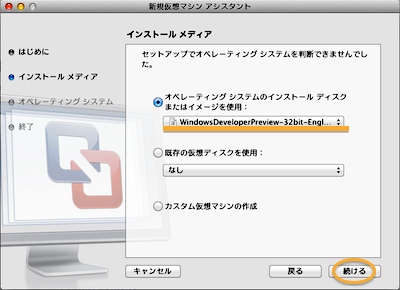
・・・・・・・・・・・・・・・↓
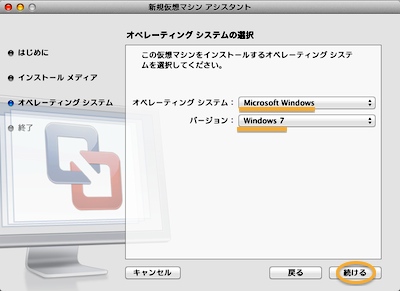
・・・・・・・・・・・・・・・↓
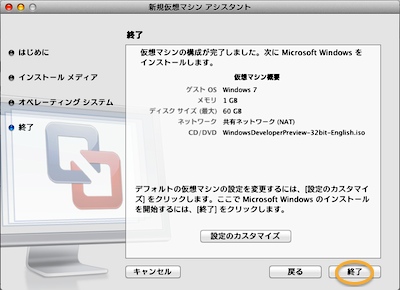
・・・・・・・・・・・・・・・↓
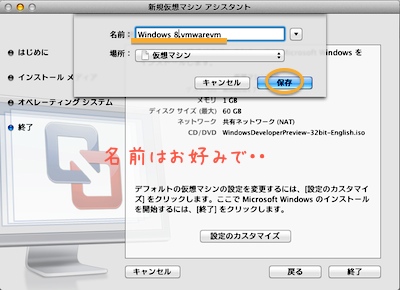
以上で・・一応 Windows 8 の仮想マシンが出来ました。仮想マシンの
ライブラリ(「ウインドウ」→「仮想マシンのライブラリ」)にある
Windows 8 をクリックしてしばらくすると・・↓の様になりますね。
ここから Windows 8 のインストールです(^^)
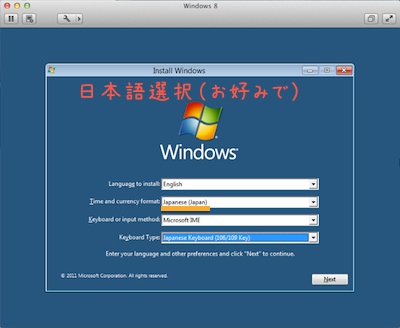
・・・・・・・・・・・・・・・↓
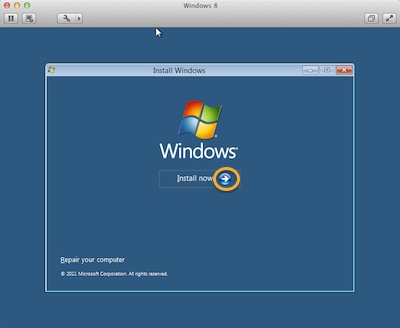
・・・・・・・・・・・・・・・↓
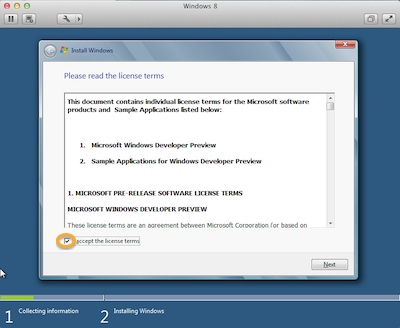
・・・・・・・・・・・・・・・↓
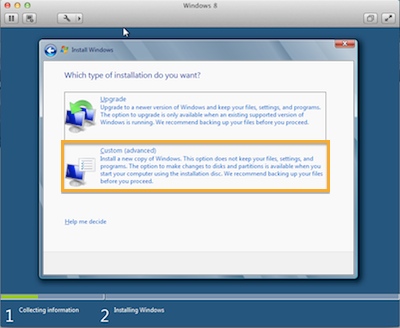
・・・・・・・・・・・・・・・↓
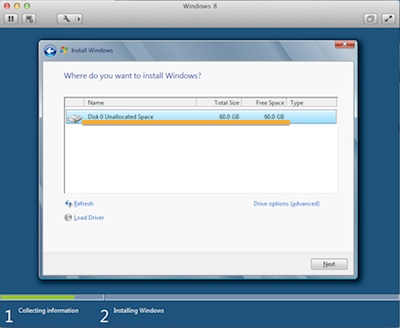
・・・・・・・・・・・・・・・↓
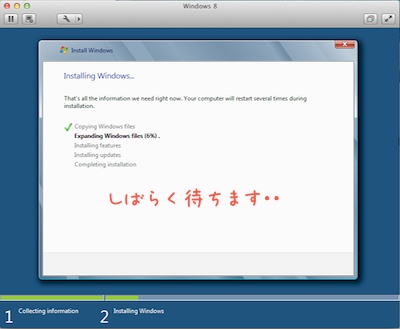
このあと Windows 8 の設定画面(グリーン)になります(^^) 画像が
多くなったので・・次のエントリに続きます・・。(お出かけ予定なの
で・・続きは午後になります・・。で、ここからは Windows 7 のイン
ストールとほぼ一緒なので・・VMware Tool のインストールに行くかも
です・・。)
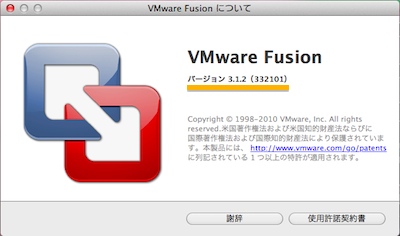
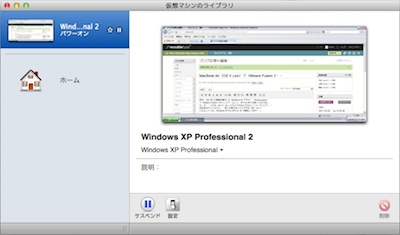
昨日、240 GB に容量を増やした MacBook Air ですが・・SnowLeopard
で VMware Fusion 3 をインストールして、XP Pro SP3 を使ってみてまし
た。が・・これを Lion に up したらどうなるんだろぉ??ということで・・
恐る恐るやってみたら・・何とか使えるレベルですね(笑)
このエントリも、Windows XP Pro SP3 の IE で更新してます・・。大きな
不具合がない様なので・・Air はしばらく Lion で使おうと思ってます(^^)
(Dropbox や Evernote のアプリが使えない・・のは Web 版利用で何とか
出来ますね。LiveQuartz は Lion に対応したです。)
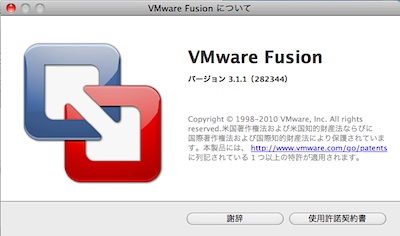

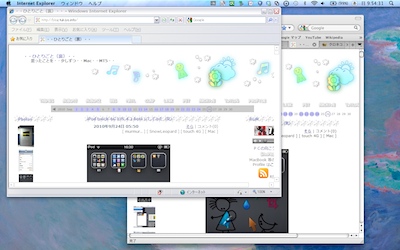
今更ですが、MacBook 3号に入れてる Vmware Fusion のお話です(笑)
今日ユニティモードにしてみたら・・またいい感じになりましたです。
で・・どうして朝から VM Fusion を起動してるかというと・・ん・・なん
ですが、愛媛銀行のネット支店である「八十八カ所支店」が Mac の新しい
Safari や Firefox に対応してなくて、ちゃんと振替の操作が出来ないから
・・です(笑)残金見るくらいなら大丈夫なのですが、振替元の口座が「八
十八カ所支店」だけになってしまうので「八十八カ所支店」に他の口座から
振替したい時に使えない・・ためです(笑)
休日に、なんかの時に LAWSON で手数料無料で引き落としとかが出来るの
が良いところなので・・。今朝も 「八十八カ所支店」に入れて忘れてたお金
おろして助かりました(笑)

これまでは、データを新しい Mac に移行するのに・・前の Mac の
HDD の内容を全部コピーして HDD を入れ替える方法を取ってまし
たが・・今回はなるべく App を少なめに、必要なものだけ後から入
れることにして・・HDD の容量だけ増やした感じですね(^_^)
追加して入れた App を φ(..)
AppCleaner Camouflage CotEditor Cyberduck DiskAid
Dropbox Firefox Gimp HandBrake iAntiVirus iWork'09
ATOK LiveQuartz Pod to Mac VMware Fusion
・・以上です。
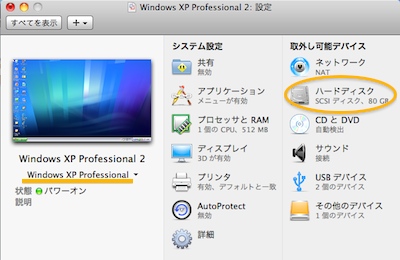
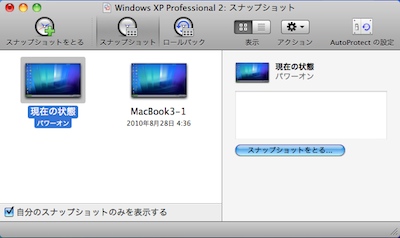
Windows の画像ソフトもどこかで動かせる様にしたかったのですが
それはつい最近アップデートがあったばかりの VMware Fusion 3 に
作成してあった「仮想マシン」を移行する形にしましたです。もしか
したら不具合が出るかも・・ということで、ちょっと不安でしたが不
具合も出ずに完了したです(^_^) で・・移行してから HDD を50
GB から80GB にしておきました。
Fusion 3 には Windows XP Pro を入れて・・数種の画像関連のソ
フトを入れてみたですが、今のところ動作も軽くて快適ですね。











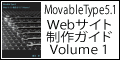

 RSS
RSS

Comments
そら [01/04 09:11]
◆ Apple TV 2G(iOS 4.4.4)を Seas0nPass で untethered 脱獄♪
mack1225go [01/02 12:45]
◆ redsn0w 0.9.10b1 で iOS 5.0.1 を untethered 脱獄♪
そら [12/29 01:17]
◆ redsn0w 0.9.10b1 で iOS 5.0.1 を untethered 脱獄♪
tak@ [12/28 21:31]
◆ Ac1dSn0w beta1 や Siri0us や・・(^^)
そら [11/30 06:04]
◆ Ac1dSn0w beta1 や Siri0us や・・(^^)
とーりすがり [11/30 00:04]
◆ Apple TV 2G(iOS 4.4.3)を Seas0nPass で脱獄してみた。
そら [11/29 15:10]