取りあえず、30日間無料で使える評価版を入れてみることにしました
です・・。で・・Lion がインストール出来るかどうかテストしてみた
ですね(笑)こちらの方は Parallels に軍配が(笑)Tool を入れると
ころでエラーが出ちゃいましたです。
続いて・・Windows 8 Developer Preview を。こちらは Fusion 4
の方が断然良かった(笑)Tool もちゃんと入りましたです。Fusion 4
本体のインストールは、DL した Fusion 4 dmg ファイルをダブルクリ
ックして・・指示に従ういつもの App のインストール方法と一緒です。
ということで、Fusion 4 をインストールし終わって 新しく Windows
8 の仮想マシンを作成するところから説明しますね(^^) 準備するのは
Parallels でも使った Windows Developer Preview の iso ファイル
です・・。
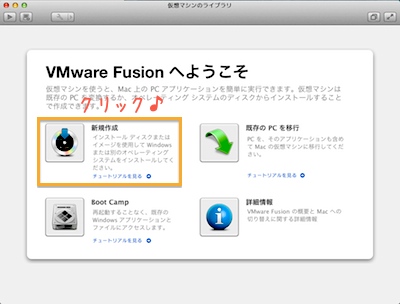
・・・・・・・・・・・・・・・↓
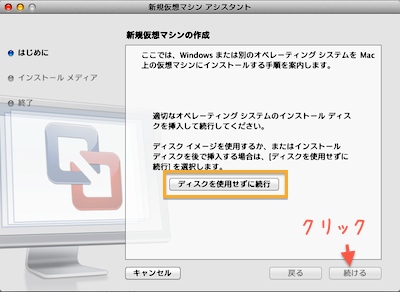
・・・・・・・・・・・・・・・↓

・・・・・・・・・・・・・・・↓
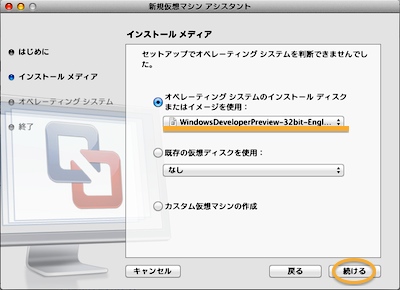
・・・・・・・・・・・・・・・↓
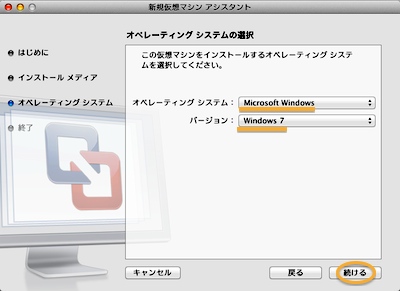
・・・・・・・・・・・・・・・↓
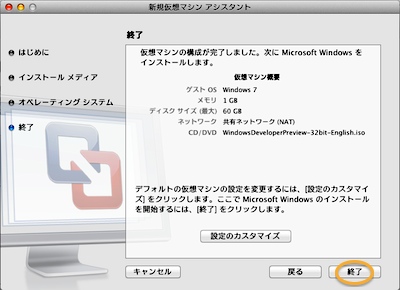
・・・・・・・・・・・・・・・↓

以上で・・一応 Windows 8 の仮想マシンが出来ました。仮想マシンの
ライブラリ(「ウインドウ」→「仮想マシンのライブラリ」)にある
Windows 8 をクリックしてしばらくすると・・↓の様になりますね。
ここから Windows 8 のインストールです(^^)
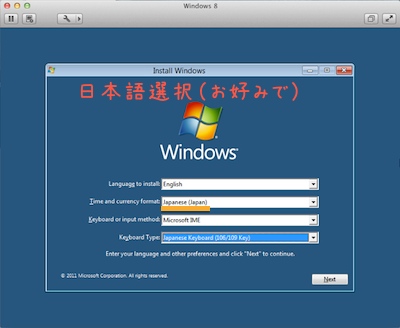
・・・・・・・・・・・・・・・↓
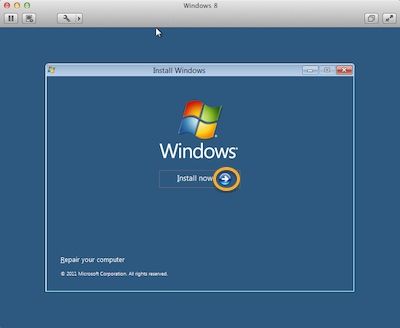
・・・・・・・・・・・・・・・↓
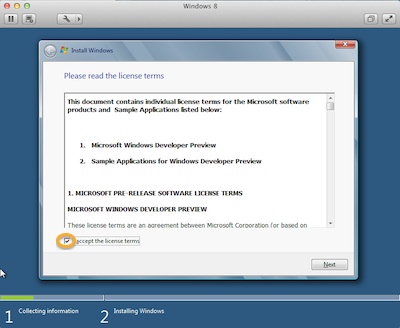
・・・・・・・・・・・・・・・↓
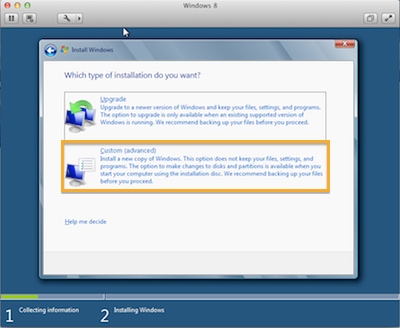
・・・・・・・・・・・・・・・↓
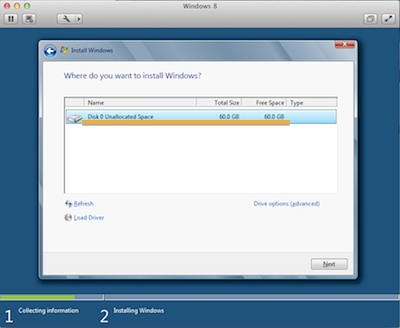
・・・・・・・・・・・・・・・↓
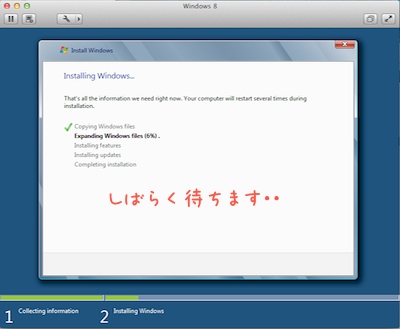
このあと Windows 8 の設定画面(グリーン)になります(^^) 画像が
多くなったので・・次のエントリに続きます・・。(お出かけ予定なの
で・・続きは午後になります・・。で、ここからは Windows 7 のイン
ストールとほぼ一緒なので・・VMware Tool のインストールに行くかも
です・・。)
です・・。で・・Lion がインストール出来るかどうかテストしてみた
ですね(笑)こちらの方は Parallels に軍配が(笑)Tool を入れると
ころでエラーが出ちゃいましたです。
続いて・・Windows 8 Developer Preview を。こちらは Fusion 4
の方が断然良かった(笑)Tool もちゃんと入りましたです。Fusion 4
本体のインストールは、DL した Fusion 4 dmg ファイルをダブルクリ
ックして・・指示に従ういつもの App のインストール方法と一緒です。
ということで、Fusion 4 をインストールし終わって 新しく Windows
8 の仮想マシンを作成するところから説明しますね(^^) 準備するのは
Parallels でも使った Windows Developer Preview の iso ファイル
です・・。
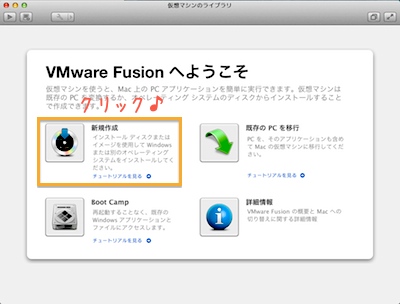
・・・・・・・・・・・・・・・↓
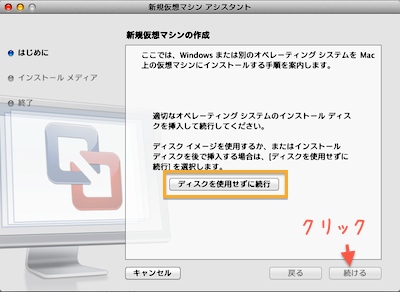
・・・・・・・・・・・・・・・↓

・・・・・・・・・・・・・・・↓
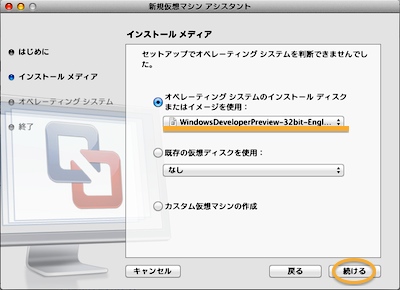
・・・・・・・・・・・・・・・↓
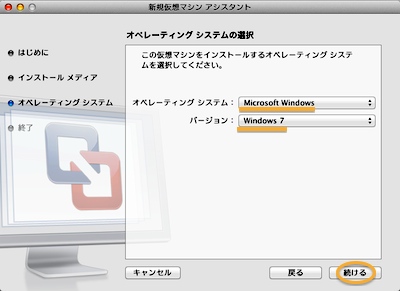
・・・・・・・・・・・・・・・↓
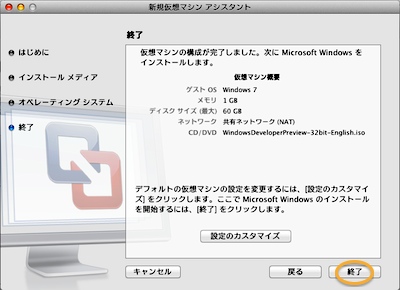
・・・・・・・・・・・・・・・↓

以上で・・一応 Windows 8 の仮想マシンが出来ました。仮想マシンの
ライブラリ(「ウインドウ」→「仮想マシンのライブラリ」)にある
Windows 8 をクリックしてしばらくすると・・↓の様になりますね。
ここから Windows 8 のインストールです(^^)
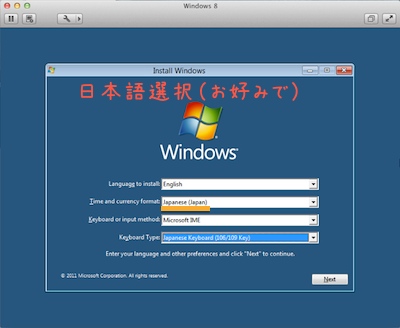
・・・・・・・・・・・・・・・↓
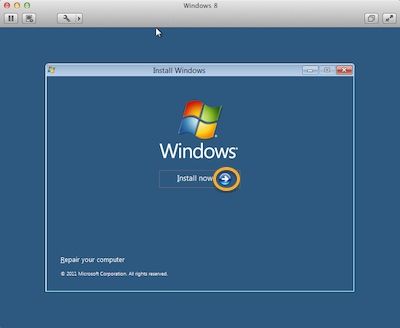
・・・・・・・・・・・・・・・↓
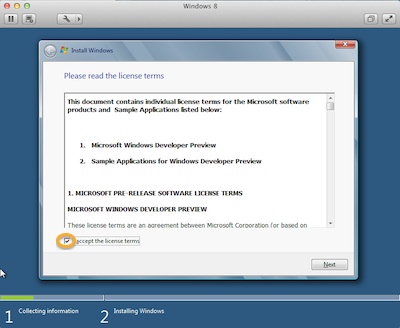
・・・・・・・・・・・・・・・↓
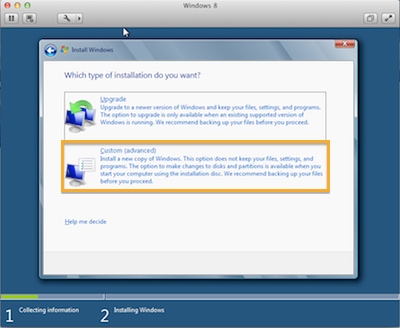
・・・・・・・・・・・・・・・↓
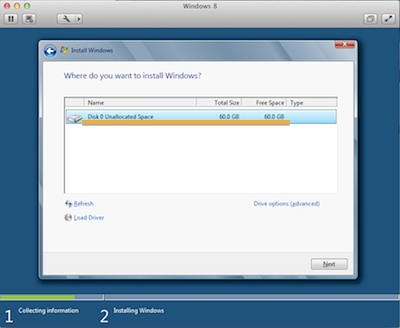
・・・・・・・・・・・・・・・↓
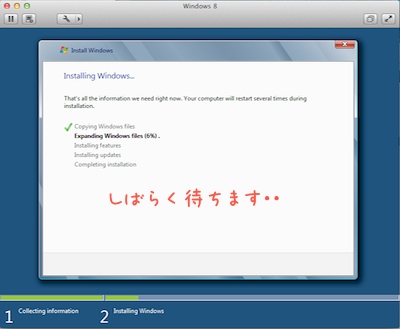
このあと Windows 8 の設定画面(グリーン)になります(^^) 画像が
多くなったので・・次のエントリに続きます・・。(お出かけ予定なの
で・・続きは午後になります・・。で、ここからは Windows 7 のイン
ストールとほぼ一緒なので・・VMware Tool のインストールに行くかも
です・・。)









コメントお願いします♪