 USB メモリ(16GB)に Boot 可能な Windows 8 を作った
USB メモリ(16GB)に Boot 可能な Windows 8 を作ったまでは良
かったのですが・・USB メモリを刺して、チェックが始まって「 C ドラ
イブに 16GB 以上の空きスペースが必要です・・」とメッセージが出て
インストールが出来ない(^^ゞ 10GB ほどしか空いてなかったので・・
思い切って復元ディスクを作っておいてから初期の状態に戻すことにした
です(笑)
ACER のサポートページで復元ディスクを作る方法として、Acer の Soft
(Default で ICONIA TAB にインストールしてある様です・・)を使う
方法が出てたのですが・・いくら探しても ICONIA TAB 内になくて・・
Windows 7 標準の方法で作成しました。(コントロールパネル)
その後は ICONIA TAB 購入時に付いてた Recovery DVD を使って初期
状態に復元・・最低限の Soft のみインストールして・・Windows 8 に
update の予定(笑)← 今、Acer の Recovery DVD から Recovery し
ているところです・・。上手く行くでしょうかね〜
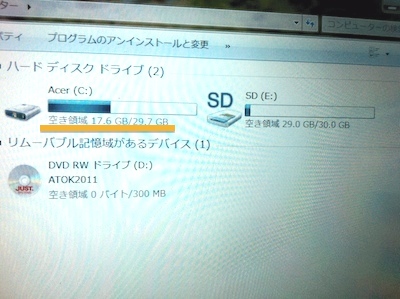
Recovery 終了直後、C ドライブの空きは 18.1 GB です。良かった(笑)
 ・・・・・・・・・・
・・・・・・・・・・↓
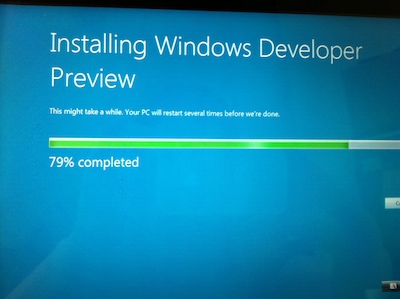 ・・・・・・・・・・
・・・・・・・・・・↓
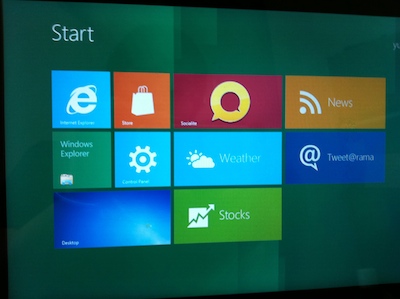
先に作成した Windows 8 で boot 可能な USB メモリを ICONIA TAB
に接続し、setup.exe をダブルクリックで Windows 8 のインストール
が始まったです(^O^)v
Bluetooth などの Driver 類は ACER のサポートサイトで入手出来ます。
ん・・とですね、今までとは全く違った心地よい操作感となりましたで
す(^^) Windows 8 にした後も、Recovery DVD で ICONIA W-500
購入時の状態に戻せるのは確認済み(途中までの表示が英語になります)
・・戻してから Windows 8 に up する前に2〜3個の Soft を先に入れ
てましたが、Windows 8 に up する際に個人情報設定以外は残せないの
で・・Soft はすべて入れ直しになりますね(笑)
ここまで操作性が良くなると・・iPad や iPhone に比べて ICONIA TAB
W-500 は Windows PC そのものなので何でも出来そうなのが良いです
ね・・。
で、HDMI で Apple TV 2G の様に TV に繋いでみたら・・Hulu とか大
画面で観ることが出来ます(笑)ネットも普通に出来るし・Flash 再生な
ども出来ます。(IE 9 の方で・・)すごい(爆)ということで「アルマゲ
ドン」観ることにします。(9月20日 9時25分 追記)
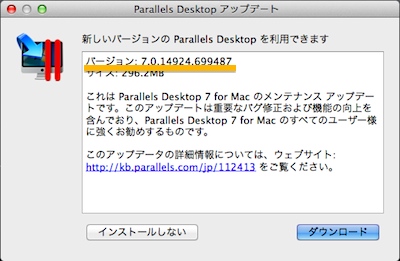
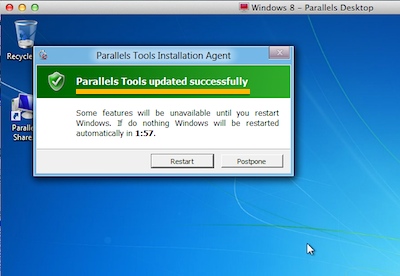
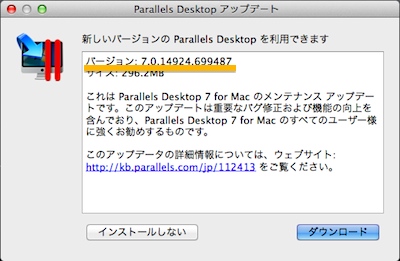
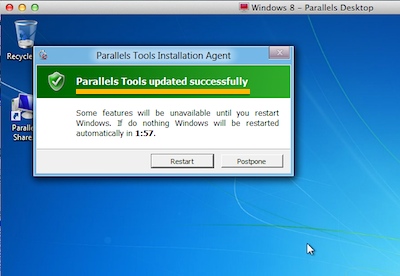
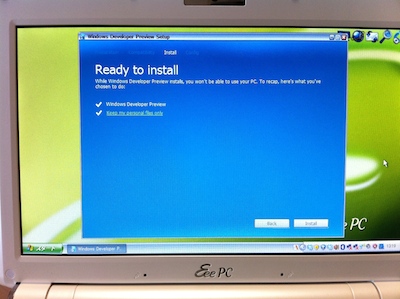
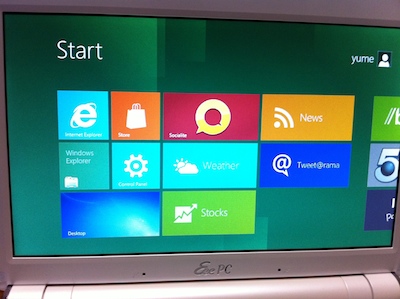
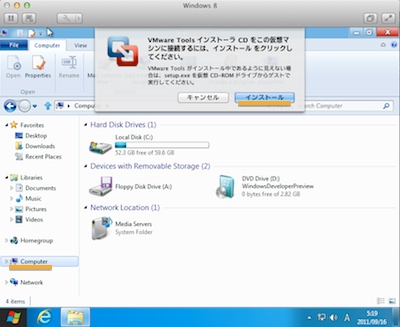
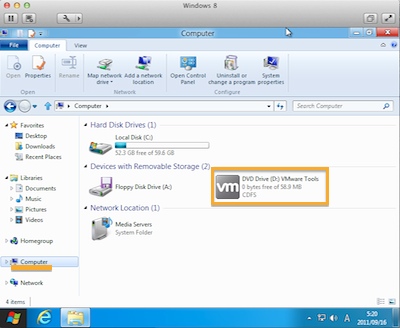
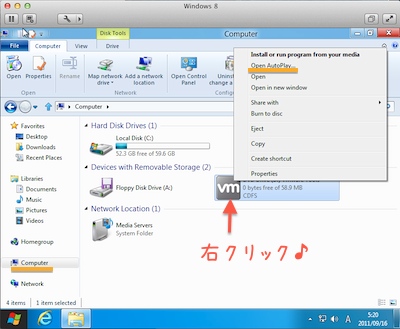
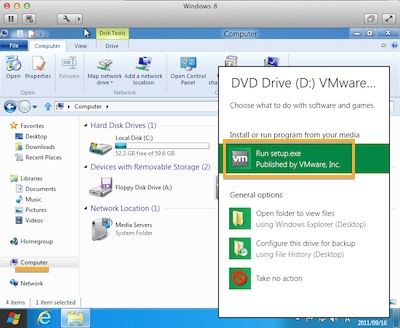
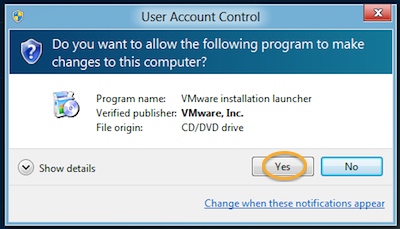
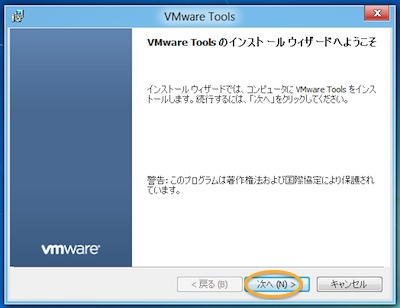

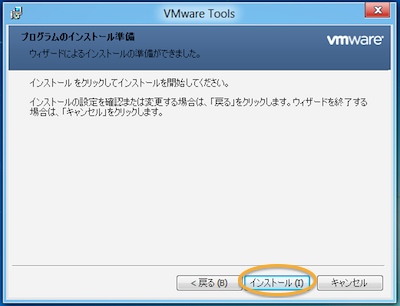
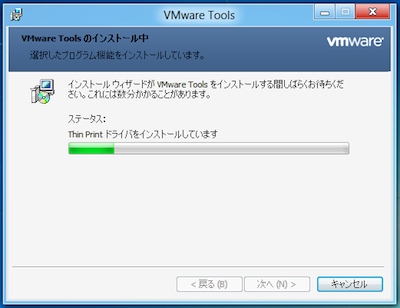
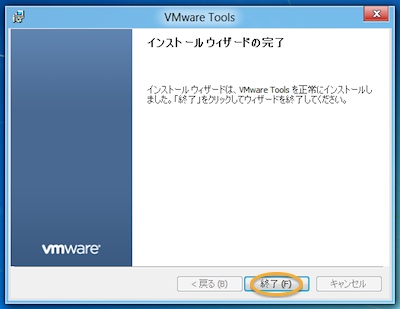
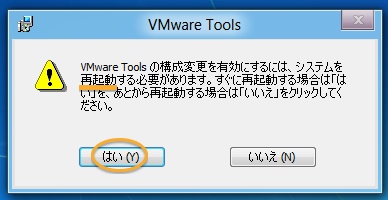
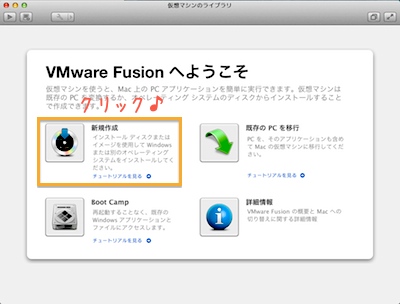
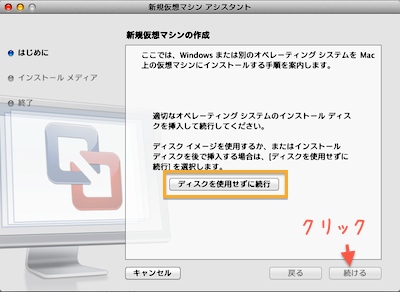

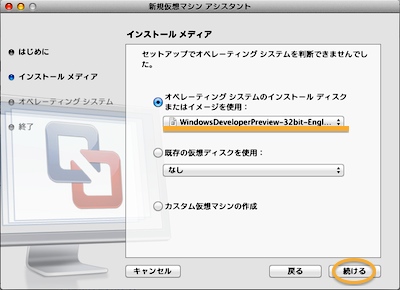
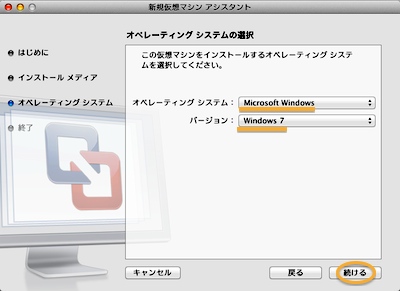
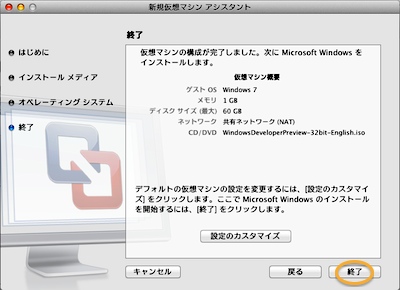

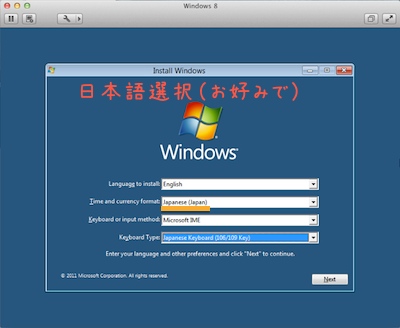
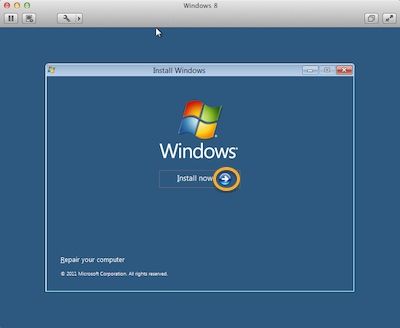
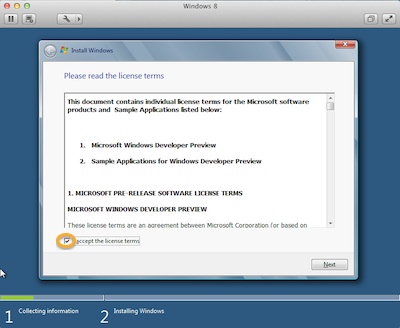
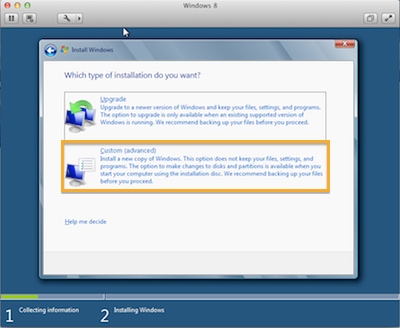
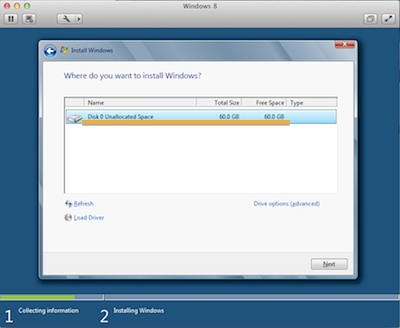
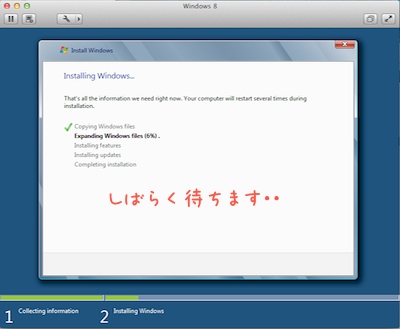
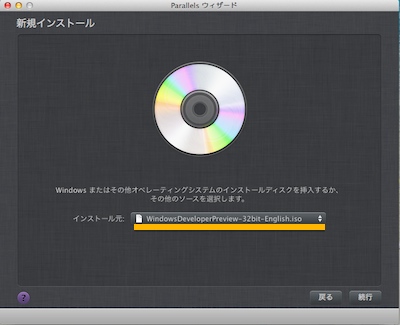


Comments